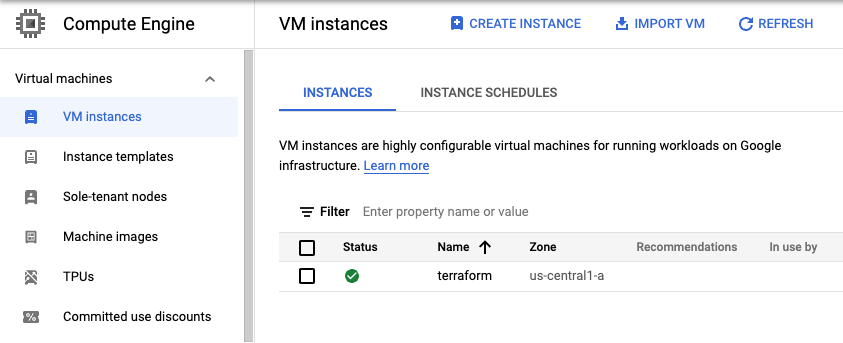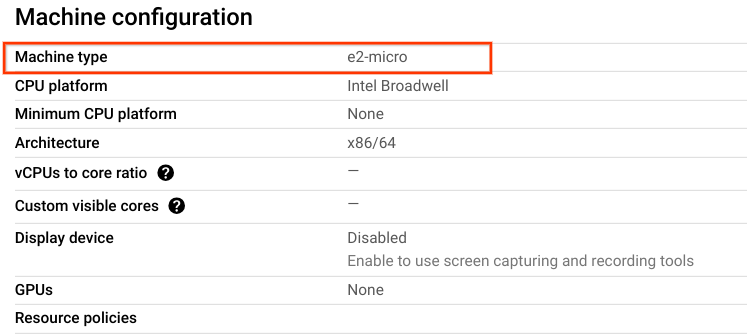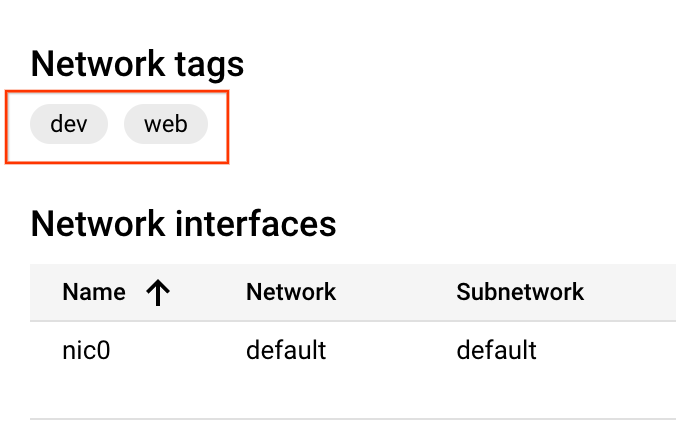Points de contrôle
Build the infrastructure
/ 25
Adding tags to the compute resource
/ 25
Change the infrastructure for machine-type
/ 25
Destroy the infrastructure
/ 25
Infrastructure as Code avec Terraform
Présentation
Dans cet atelier, vous allez utiliser Terraform pour créer, mettre à jour et détruire des ressources Google Cloud. Vous commencerez par définir Google Cloud comme fournisseur.
Vous créerez une instance de VM sans mentionner le réseau pour voir comment Terraform analyse le code de configuration. Ensuite, vous modifierez le code pour ajouter un réseau et créer une instance de VM sur Google Cloud.
Vous apprendrez à mettre à jour l'instance de VM. Vous modifierez la configuration existante pour ajouter des tags, puis changerez le type de machine. Enfin, vous exécuterez des commandes Terraform pour détruire les ressources créées.
Objectifs
Dans cet atelier, vous allez apprendre à effectuer les tâches suivantes :
- Vérifier l'installation de Terraform
- Définir Google Cloud comme fournisseur
- Créer, modifier et détruire des ressources Google Cloud à l'aide de Terraform
Tâche 1 : Se connecter à la console Cloud
Pour chaque atelier, nous vous attribuons un nouveau projet Google Cloud et un nouvel ensemble de ressources pour une durée déterminée, sans frais.
-
Connectez-vous à Qwiklabs dans une fenêtre de navigation privée.
-
Vérifiez le temps imparti pour l'atelier (par exemple :
01:15:00) : vous devez pouvoir le terminer dans ce délai.
Une fois l'atelier lancé, vous ne pouvez pas le mettre en pause. Si nécessaire, vous pourrez le redémarrer, mais vous devrez tout reprendre depuis le début. -
Lorsque vous êtes prêt, cliquez sur Démarrer l'atelier.
-
Notez vos identifiants pour l'atelier (Nom d'utilisateur et Mot de passe). Ils vous serviront à vous connecter à Google Cloud Console.
-
Cliquez sur Ouvrir la console Google.
-
Cliquez sur Utiliser un autre compte, puis copiez-collez les identifiants de cet atelier lorsque vous y êtes invité.
Si vous utilisez d'autres identifiants, des messages d'erreur s'afficheront ou des frais seront appliqués. -
Acceptez les conditions d'utilisation et ignorez la page concernant les ressources de récupération des données.
Tâche 2 : Vérifier l'installation de Terraform
-
Dans le menu Google Cloud, cliquez sur Activer Cloud Shell (
). Si une boîte de dialogue s'affiche, cliquez sur Continuer.
-
Cliquez sur "Continuer" si vous y êtes invité.
-
Exécutez la commande suivante pour vérifier que Terraform est bien installé :
Vous devriez obtenir le résultat suivant (ne copiez pas cet exemple) :
Terraform est préinstallé dans Cloud Shell. Vous pouvez donc créer directement une infrastructure.
Tâche 3 : Ajouter un fournisseur Google Cloud
- Créez un répertoire nommé
compute:
- Créez le fichier
main.tf:
-
Cliquez sur Ouvrir l'éditeur dans la barre d'outils de Cloud Shell. Cliquez sur Ouvrir dans une nouvelle fenêtre pour laisser l'éditeur ouvert dans un onglet distinct.
-
Copiez le code ci-dessous dans le fichier
main.tf.
- Cliquez sur Fichier > Enregistrer.
- Accédez à la fenêtre Cloud Shell et exécutez la commande
terraform init.
Le résultat devrait ressembler à l'exemple suivant (ne pas copier) :
Tâche 4 : Créer l'infrastructure
Essayons de créer une instance de calcul sans spécifier le paramètre "network" et voyons comment Terraform traite cette configuration.
- Accédez à la fenêtre de l'éditeur. Dans le fichier
main.tf, saisissez le bloc de code suivant :
-
Enregistrez le fichier "main.tf" en cliquant sur Fichier > Enregistrer.
-
À présent, exécutez la commande suivante pour vérifier si l'instance Compute Engine va être créée :
- La configuration échoue avec l'erreur ci-dessous. En effet, vous ne pouvez pas configurer d'instance Compute Engine sans réseau.
- À présent, ajoutez le réseau en incluant le segment de code ci-dessous dans le bloc
google_compute_instance.
Le code final figurant dans le fichier main.tf doit se présenter comme suit :
- Enregistrez le fichier "main.tf" en cliquant sur Fichier > Enregistrer.
- À présent, exécutez la commande
terraform planpour vérifier si l'instance Compute Engine va être créée.
Cliquez sur Autoriser quand vous y êtes invité.
Vous devriez obtenir le résultat suivant (ne copiez pas cet exemple) :
- Pour appliquer les modifications souhaitées, exécutez la commande suivante :
- Pour confirmer les actions planifiées, saisissez
yes.
Vous devriez obtenir le résultat suivant (ne copiez pas cet exemple) :
Cliquez sur Vérifier ma progression pour confirmer que l'instance Compute Engine a bien été créée.
Vérifier le résultat dans la console Cloud
Dans la console Cloud, vérifiez que les ressources ont bien été créées.
-
Dans la console Cloud, accédez au menu de navigation (
), puis cliquez sur Compute Engine > Instances de VM.
-
Affichez l'instance terraform que vous avez créée.
Tâche 5 : Modifier l'infrastructure
Dans cette tâche, vous allez apporter deux types de modifications à l'infrastructure :
- Ajouter des tags réseau
- Changer le type de machine
Ajouter des tags à la ressource de calcul
Terraform permet non seulement de créer des ressources, mais également de les modifier.
- Ajoutez un argument
tagsà l'instance que vous venez de créer de sorte que le code se présente comme suit :
- Exécutez
terraform plan.
- Exécutez
terraform applypour mettre à jour l'instance.
Vous devriez obtenir le résultat suivant (ne copiez pas cet exemple) :
Le préfixe ~ signifie que Terraform va mettre à jour la ressource sur place.
- Répondez
yeslorsque vous y êtes invité. Terraform ajoute alors les tags à votre instance.
Cliquez sur Vérifier ma progression pour confirmer que les tags ont bien été ajoutés.
Changer le type de machine sans arrêter la VM
Vous ne pouvez pas changer le type de machine d'une VM en cours d'exécution. Voyons comment Terraform traite cette opération.
- Accédez au fichier main.tf et remplacez la valeur
e2-microde l'argument "machine_type" de l'instance Terraform pare2-mediumde sorte que le code se présente comme suit :
- Exécutez
terraform plan.
- Réexécutez
terraform applypour mettre à jour l'instance.
La commande "terraform apply" échoue et renvoie le message d'avertissement ci-dessous. (Ne copiez pas cet exemple.)
- Il est impossible de changer le type de machine d'une VM en cours d'exécution. Pour que la VM s'arrête avant que vous mettiez à jour le paramètre
machine_type, définissez l'argumentallow_stopping_for_updatesurtruede sorte que le code se présente comme suit :
- Exécutez
terraform plan.
- Réexécutez
terraform applypour mettre à jour l'instance.
-
Répondez
yeslorsque vous y êtes invité. -
Pour vérifier que le type de machine a été modifié et que les tags ont été ajoutés, accédez à Instances de VM dans la console Cloud et cliquez sur l'instance terraform créée.
Cliquez sur Vérifier ma progression pour confirmer que le type de machine Compute Engine fourni par Terraform est bien "e2-medium".
Tâche 6 : Détruire l'infrastructure
Vous savez maintenant comment créer et modifier une infrastructure. Avant de créer plusieurs ressources et d'afficher les dépendances associées, vous allez découvrir comment détruire complètement votre infrastructure gérée par Terraform.
- Exécutez la commande ci-dessous. Répondez
yespour exécuter ce plan et détruire l'infrastructure :
Le préfixe - indique que l'instance et le réseau vont être détruits.
- Vérifiez que l'instance Terraform n'existe plus en accédant à Instances de VM dans la console Cloud.
Cliquez sur Vérifier ma progression pour confirmer que l'infrastructure a bien été détruite.
Félicitations !
Dans cet atelier, vous avez appris à effectuer les tâches suivantes :
- Vérifier l'installation de Terraform
- Définir Google Cloud comme fournisseur
- Créer, modifier et détruire des ressources Google Cloud à l'aide de Terraform
Terminer l'atelier
Une fois l'atelier terminé, cliquez sur Terminer l'atelier. Google Cloud Skills Boost supprime les ressources que vous avez utilisées, puis efface le compte.
Si vous le souhaitez, vous pouvez noter l'atelier. Sélectionnez un nombre d'étoiles, saisissez un commentaire, puis cliquez sur Envoyer.
Le nombre d'étoiles correspond à votre degré de satisfaction :
- 1 étoile = très insatisfait(e)
- 2 étoiles = insatisfait(e)
- 3 étoiles = ni insatisfait(e), ni satisfait(e)
- 4 étoiles = satisfait(e)
- 5 étoiles = très satisfait(e)
Si vous ne souhaitez pas donner votre avis, vous pouvez fermer la boîte de dialogue.
Pour soumettre des commentaires, suggestions ou corrections, veuillez accéder à l'onglet Assistance.
Copyright 2020 Google LLC Tous droits réservés. Google et le logo Google sont des marques de Google LLC. Tous les autres noms d'entreprises et de produits peuvent être des marques des entreprises auxquelles ils sont associés.